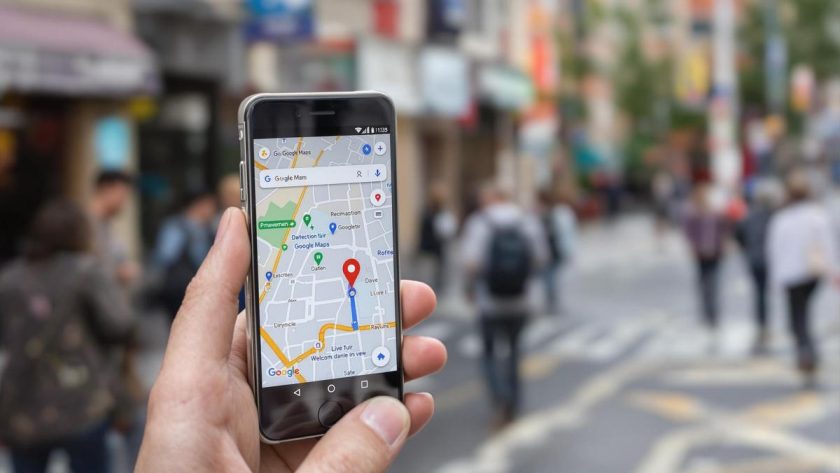Avez-vous déjà passé des heures à essayer de tracer votre chemin pour un voyage ou une simple sortie? La bonne nouvelle, c’est que Google Maps peut vous simplifier la vie. Avec quelques clics, vous pouvez créer un itinéraire personnalisé qui vous mènera à bon port.
Que ce soit pour une promenade en ville ou une escapade sur la route, savoir comment faire un itinéraire sur Google Maps devient vite indispensable. Vous serez surpris de voir à quel point c’est facile et rapide!
Créer un itinéraire simple sur Google Maps
Créer un itinéraire sur Google Maps est un jeu d’enfant. Cela vous permet de planifier votre trajet de façon efficace. Que vous partiez en vacances ou que vous souhaitiez simplement rejoindre un ami, voici comment procéder.
Ajouter votre point de départ et destination
Pour commencer, ouvrez Google Maps. Dans la barre de recherche, entrez votre point de départ. Ensuite, cliquez sur l’icône « Itinéraire ». Une nouvelle page s’ouvre, vous demandant d’ajouter une destination. Tapez l’adresse ou le nom du lieu où vous souhaitez vous rendre. Et voilà, votre itinéraire est prêt.
Utiliser les options pour personnaliser l’itinéraire
Google Maps offre plusieurs options pour personnaliser votre itinéraire. Vous pouvez choisir le mode de transport : voiture, vélo, transport en commun ou même à pied. Pour ce faire, cliquez sur l’icône correspondant à votre moyen de déplacement préféré.
- Éviter les autoroutes ou les péages.
- Ajouter des étapes intermédiaires en cliquant sur le signe « + ».
- Consulter les horaires des transports en commun.
Ces options vous garantissent un trajet sur-mesure, adapté à vos besoins et préférences. Profitez de Google Maps pour rendre vos déplacements plus simples et agréables.
Planifier un itinéraire avec plusieurs arrêts
Utiliser Google Maps pour créer un itinéraire avec plusieurs arrêts est simple. Cela vous aide à optimiser votre voyage et à gagner du temps. Voyons comment ajouter et organiser vos arrêts.
Ajouter des arrêts supplémentaires
Pour ajouter des arrêts, commencez par entrer votre destination finale. Ensuite, cliquez sur « Ajouter une destination » pour insérer votre premier arrêt. Répétez cette étape pour chaque nouvel arrêt que vous souhaitez inclure. Voici comment :
- Ouvrez Google Maps et entrez votre destination finale.
- Cliquez sur « Directions ».
- Sous la destination, cliquez sur « Ajouter une destination ».
- Entrez l’adresse de votre premier arrêt.
- Répétez pour chaque arrêt supplémentaire.
En ajoutant ces étapes, vous pouvez facilement visualiser tout votre trajet sur la carte.
Réorganiser et optimiser votre itinéraire
Une fois vos arrêts ajoutés, vous pouvez les réorganiser pour optimiser votre itinéraire. Cela permet de réduire le temps de voyage et d’éviter les détours inutiles. Pour réorganiser vos arrêts, suivez ces étapes :
- Accédez à la liste des arrêts dans Google Maps.
- Faites glisser et déposez les arrêts pour les réorganiser.
- Assurez-vous que l’ordre est logique et pratique pour vous.
En optimisant votre itinéraire, vous aurez un voyage plus fluide et plus efficace. Google Maps recalculera automatiquement le temps de trajet en fonction de votre nouvel ordre.
Utiliser Google My Maps pour des itinéraires complexes
Pour des itinéraires plus complexes, Google My Maps est une solution idéale. Cet outil vous permet de créer des cartes personnalisées avec plusieurs arrêts, ce qui est parfait pour planifier un road trip ou une sortie à plusieurs étapes.
Créer et personnaliser une carte dans My Maps
La première étape consiste à créer une nouvelle carte dans My Maps. Voici comment faire :
- Ouvrez Google My Maps et cliquez sur « Créer une nouvelle carte ».
- Ajoutez un titre et une description à votre carte.
- Utilisez la barre de recherche pour ajouter des destinations.
- Personnalisez vos arrêts avec des couleurs et des icônes.
Cela vous permet de visualiser clairement votre itinéraire et de le modifier à votre convenance. Vous pouvez ajouter des notes ou des photos pour chaque arrêt.
Exporter et partager votre itinéraire
Une fois votre carte prête, vous pouvez l’exporter ou la partager facilement. Voici comment :
- Cliquez sur le bouton « Partager » en haut de l’écran.
- Sélectionnez « Obtenir un lien partageable ».
- Envoyez ce lien à vos amis ou collègues.
Vous pouvez aussi exporter votre carte au format KML pour l’utiliser dans d’autres applications GPS. Cela rend votre itinéraire accessible sur différents appareils, facilitant la navigation.